Fungsi Toolbar Microsoft Word 2013
A. Quick Access ToolbarCara menambahkan icon pada Quick Access Toolbar adalah :1) Klik tombol panah menghadap kebawah yang terdapat disebelah kanan Quick Access Toolbar2) Klik More Command sehingga muncul tampilan.3) Pilih icon yang mau ditambahkan ke Quick Access Toolbar4) Klik Add > klik tombol OKB. Office ButtonIcon-icon pada office button hampir sama dengan icon pada Quick Access Toolbar, yaitu new, open, save, save as, print, prepare, send, publis dan close.Menu-menu yang ada di Office Button antara lain :Dalam Tombol Office Button terdapat perintah-perintah, antara lain :New : Membuka dokumen atau lembar kerja baru.Open : Membuka file/dokumen yang telah ada atau disimpan.Convert : Mengkonversi file yang dibuka ke dalam format MS Word 2010.Save : Menyimpan file.
Save As : Menyimpan file yang telah diketik dengan memberi nama file baruPrint : Mencetak file/dokumen melalui printerPrepare : Menyiapkan file/dokumen yang dibuat untuk di distribusikan dengan member property, member metadata, menambah tanda tangan digital dan sebaginyaSend : Mengirimkan file yang dibuat lewat E mail maupun fax internetPublish : Mempublikasikan file yang dibuka pada web, blog, server pada jaringanClose : Menutup file yang sudah di bukaC. Tab RibbonPada Microsoft Word terdapat 2 macam Tab yaitu :a. Standar TabDalam standar tab terdiri dari tab Home, Insert, Page layout, References, Mailings, Review dan View.1) Tab HomeUntuk Untuk mengaktifkan Menu Home, coba anda klik tab Menu Home pada tab menu atau tekan Alt+H, perhatikan ribbon menu yang tampil.Tab home berisi daftar perintah untuk mengedit naskah, menyunting dan memformat tampilan teks. Tab home terdiri dari group yaitu :a) Group ClipboardGroup ini terdiri dari copy, paste, cut dan format painter. Group ini berfungsi untuk mengkopi atau menyalin suatu object ke dalam dokumen lain serta membuang (meng-cut) suatu objek yang tidak diperlukan dari suatu dokumen dan memindahkanya ke dokumen lain.b) Group FontBerisi perintah untuk memformat tampilan huruf pada dokumen. Perintah didalamnya yaitu font, font size, Bold, italic, underline, subscript, superscript, font color, change case. Kita juga bias menampilkan kotak dialog box dari font dengan klik icon panah pada pojok kanan bawah Group font.c) Group ParagraphGroup paragraph digunakan untuk memformat tampilan teks pada dokumen. Icon didalamnya antara lain, bullets, numbering, align left, align righy, centre, justify, line spacing, Border, sort data,shading, increase indent, decrease indent. Kita juga bias menampilkan kotak dialog box dari paragraph dengan klik icon panah pada pojok kanan bawah Group paragraphd) Group StylesStyles merupakan kumpulan format khusus yang diberi nama dan disimpan.e) Group EditingFungsi group editing antara lain mencari dan mengganti kata tertentu yang kita anggap tidak tepat pada suatu teks dokumenTab InsertUntuk mengaktifkan Menu Insert, coba anda klik Menu Insert pada tab menu atau tekan Alt+N, perhatikan ribbon menu yang tampilTab insert berisi perintah yang digunakan untuk menyisipkan table, shapes, gambar, grafik dan perintah untuk membuat tampilan teks dalam berbagai model variasi. Tab Insert terdiri dari group :a) Group Page untuk membuat cover halaman dokumen yang formatnya dapat kita pilih sendirib) Groip tables berfungsi untuk menyisipkan table dalam dokumen yang sedang kita kerjakan.c) Group Illustration berfungsi untuk menyisipkan gambar, shapes, clipart, chart dlld) Group Links berfungsi untuk menyisipkan hyperlink, yaitu menghubungakan dokumen kita ke dokumen lain.e) Group Header and Footer untuk membuat header, footer dan nomor halaman, berisi icon header, footer, page numberf) Group Text untuk membuat text artisik (wordart), membuat kotak teks (text box), menyisipkan bagian-bagian penting dari dokumen seperti judul dan nama penulis, menyisipkan tanda tangan, membuat drop Cap, dll.g) Group Symbols untuk menyisipkan karakter (symbol ) dan rumus matematikaTab Page LayoutUntuk mengaktifkan Menu Page Layout, coba anda klik tab Menu Page Layout pada tab menu atau tekan Alt+P, perhatikan ribbon menu yang tampilTab ini berisi group-group yang mempunyai fungsi masing-masing seperti mengatur desain dokumen seperti warna, jenis huruf, efek, mengatur batas kertas seperti ukuran margin, orientation halaman, ukuran halaman kertas, bentuk kolom Koran, background halaman, paragraph, spasi dan sebagainya. Dalam Tab Page Lay Out terdiri atas group :a) Group Themes berfungsi untuk mengatur atau mengubah desain dokumen yang sedang dikerjakan seprti warna, jenis huruf dan efek, sehingga tampilan dokumen lebih menarik.b) Group Page set up untuk pengaturan kertas dan halaman icon-iconnya antara lain margins, orientation, size columns dllc) Group Page Background berfungsi untuk menyisipkan teks bayangan sebagai background halaman (watermack), memilih warna page color, page bordersd) Group Paragraph untuk pengaturan indent dan spacinge) Group Arrange digunakan untuk pengaturan layout object / picture dalam dokumen kitaTab ReferencesUntuk mengaktifkan Menu References, coba anda klik tab Menu References pada tab menu atau tekan Alt+S, perhatikan ribbon menu yang tampil.Tab ini berfungsi memberikan informasi-informasi tambahan dapat disipkan dalam dokumen seperti membuat daftar isi ( table of content ), footnote dll. Tab References terdiri dari Groupa) Group Table of contentsGroup ini berfungsi membuat daftar isi secara otomatis. Dan kita dapat menambah teks dan memperbaharui daftar isi melalui Add Text dan Update tableb) Group FootnotesGroup ini berfungsi untuk membuat catatan kaki (Insert Footnote) dan catatan akhir (Insert Endnote), mencari catatan isi footnote dan endnote (Next Footnote) dan melihat isi footnote dan endnote (Show Notes)c) Group Citations & bibliographyGroup ini berfungsi untuk menyisipkan sumber pustaka/kutipan. Untuk menyusun pustaka (Manage Source) dan untuk membuat model daftar pustaka secara otomatis (Binliography)d) Group CaptionsGroup ini berfungsi untuk membuat dan menempatkan keterangan gambar dan table yang kita buat dalam dokumen.e) Group Index berfungsiGroup ini berfungsi untuk menyisipkan daftar indexs atau kata-kata penting dalam dokumen.f) Group Table of authoritiesGroup ini berfungsi untuk menyisipkan sumber kutipan infomasi dalam suatu bagian dokumen yang kita buat.1) Tab MailingsUntuk mengaktifkan Menu Mailings, coba anda klik tab Menu Mailings pada tab menu atau tekan Alt+M, perhatikan ribbon menu yang tampil.Tab Mailling berfungsi untuk membuat suatu dokumen yang akan dicetak dalam jumlah banyak atau didistribusikan secara masal dengan format yang sama namun ada beberapa bagian dari dokumen tersebut yang berbeda misalnya format surat yang ditujukan ke lamat atau nama yang berbeda. Dalam ribbon ini berisi icon-icon untuk membuat mailmerge dan membuat alamat diamplop. Tab Mailings terdiri atas group :a) Group CreateGroup ini berfungsi untuk membuat label dan amplopb) Group Start Mail MergeGroup ini berfungsi untuk membuat mail marge dari satu tahap ke tahapan selanjutnyac) Group Write & Insert FieldsGroup ini berfungsi untuk menulis dan menyisipkan field atau data dalam sebuah mailmerged) Group Priview ResultsGroup ini berfungsi untuk menampilkan hasil dari mailmerge yang telah di buate) Group FinishGroup ini berfungsi untuk mengakhiri proses pembuatan mailmerge2) Tab ReviewUntuk mengaktifkan Menu Review, coba anda klik tab Menu Review pada tab menu atau tekan Alt+R, perhatikan ribbon menu yang tampil.Tab ini berfungsi mereview atau mengevaluasi kembali isi dokumen yang kita buat3) Tab ViewUntuk mengaktifkan Menu View, coba anda klik tab Menu View pada tab menu atau tekan Alt+W, perhatikan ribbon menu yang tampil.Menu ini kita gunakan untuk mengatur tampilan halaman dokumen pada lembar kerja Microsoft Word
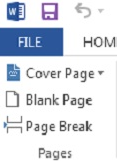










0 komentar:
Posting Komentar